Help / Information
The Task Administrator system was recently upgraded and rehauled to support our groth as well as upgraded to
new, more versatile, software allowing us to upgrade the system more easily and effectively based on user demand.
The screenshots below do not reflect the latest updates, however can be used as a general guideline until the new help
is released.
If there are any features you feel can be improved please feel free to use our feedback page.
Main Tabs
 The system has 6 tabs always available on the top of the application.
The system has 6 tabs always available on the top of the application.
- Home
- Sends you to the homepage of the TaskAdministrator system.
- Your Profile
- You can manage your personal perferences such as your name, email, password, and project settings.
- Your Projects
- This tab sends you directly to your project list screen.
- Calendar
- This tab shows you a calendar view of all your tasks and their respective due dates.
- Updates
- Important updates to the Task Administrator are listed under this tab.
- Help
- Displays this help document.
Projects Tab - Projects List View
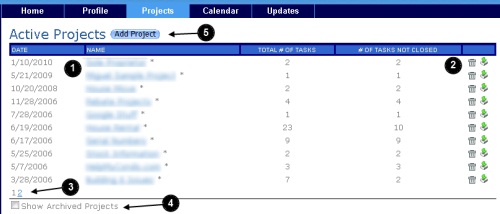 Upon logging into the Task Administrator you will see your projects screen. The TaskAdministrator system allows you manage
numerous projects completely isolated and independently of each other. There are two types of possible projects
Upon logging into the Task Administrator you will see your projects screen. The TaskAdministrator system allows you manage
numerous projects completely isolated and independently of each other. There are two types of possible projects
- Projects you create (indicated by the '*' following the name)
- Projects you were invited to participate by another user
- All projects are listed in chronological order with the latest project first for convenience
- This sections are the actions you can perform against a project.
- The trash bin
 allows you to delete a project. Note, deleting a project will automatically PERMANENTLY delete all the tasks, files, etc. related to the project. allows you to delete a project. Note, deleting a project will automatically PERMANENTLY delete all the tasks, files, etc. related to the project.
- There may be times where you do not want to see a project (e.g. when a project is completed) however you do not want to delete the project from the system. The
 icon allows you to archive a project so it's no longer visible in the main project screen. icon allows you to archive a project so it's no longer visible in the main project screen.
- Ten projects are shown at a time. To see more projects, simply click on the next page.
- To view archived projects, click this checkbox.
- Click the
 icon to add a new project to the system. icon to add a new project to the system.
Project View
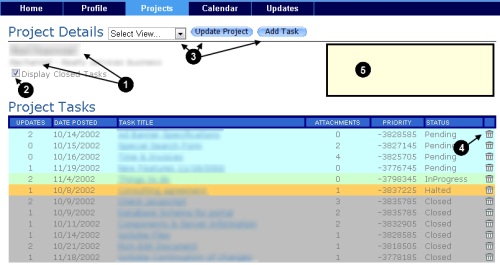
- Project Title and Description
- Use this checkbox to show/hide tasks which have been closed.
- Project actions:
- Switch View -- Allows to view the project from multiple angles as described in the next section.
 updates the project properties such as the title and description. updates the project properties such as the title and description. adds a task to the project. adds a task to the project.
- The trash bin
 allows you to delete a task. Note, deleting a task will automatically PERMANENTLY delete all the files, etc. related to the task. allows you to delete a task. Note, deleting a task will automatically PERMANENTLY delete all the files, etc. related to the task.
- Contextual Help Window -- This window will show you contextual help as you move the mouse around the screen.
Project Views
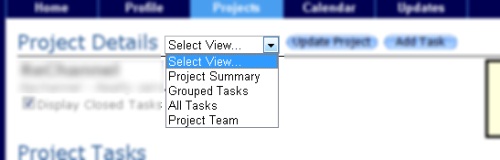 The system provides various ways to view the details of a project. Each method was
designed based on user feedback and taylors to specific needs.
The system provides various ways to view the details of a project. Each method was
designed based on user feedback and taylors to specific needs.
Project Summary View
This view provides the logged in user a bird's eye view of the # of tasks in each of the various states (i.e. pending, in progress, etc.) for all tasks in addition to a break down by user.
Project Grouped Tasks View
This view lists tasks involving the current logged in user grouped by the following filters:
- Projects Tasks Personal - Tasks the current user has assigned to himself
- Project Tasks To You - Tasks assigned to the current logged in user by other users
- Project Tasks By You - Tasks assigned to other users by the currently logged in user.
- Project Tasks Among Others - Tasks assigned to other users by other users. This particular filter is only viewable to the project owner.
Project All Tasks View
This view lists all tasks ordered first by status and then by priority.
Project Members
This section lists the members of the system which are related to the current project. You can use the
 button to add a member to the current project.
If the member already exists in the system, he will be related to the project and notified via email. If he is not already in the system, he will be added with a default
password and notified via email about the system and their first project.
Note: Any member of a project can add members to the project.
Task Detail Screen
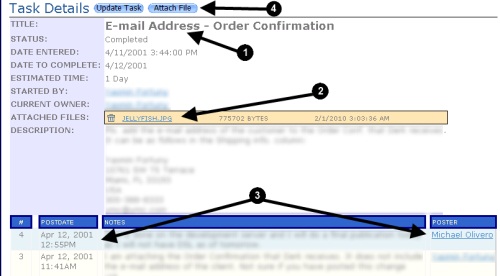 Upon clicking on a specific task, you are presented with a screen displaying all the details of the task; including the history of updates related to the task.
Upon clicking on a specific task, you are presented with a screen displaying all the details of the task; including the history of updates related to the task.
- Task Title
- Attached files related to task
- Updates to task along with the person who applied the update.
- Actions to apply to a task
 adds an upate to the task. When updating, you can optionally change the status of the task or add files related to the update. adds an upate to the task. When updating, you can optionally change the status of the task or add files related to the update. allows the user to attach one or more files to the task. allows the user to attach one or more files to the task.
Any member of the project can post an update in addition to modifying the status of the task.
Also, once a task is marked as completed by a project member, only the project owner or task owner can update the task to either close or reinstate the task if necessary.
State of Task
A task can be in any of the following states.
- Pending
- Initial state of a task when entered into the system. Upon updating a task, this option
is only available for project & task owners. Such owners can re-instate a task marked as
completed if it's completness is not satisfactory.
- In Progress
- Default state of a task on first update, unless otherwise changed by the updating user.
If a task is destined to take longer than a few minutes, then it is suggested the user
update the task and set leave it in this state.
- Halted
- If a task is not able to be completed for reasons beyond the control of the user,
this state shoud be applied.
- Completed
- If a task is sufficiently completed, then this state should be applied. When set, the task & project owner
are notified so they can confirm completeness of the task.
- Closed
- This option is only available for project & task owners. This state should be applied when
a task is satisfactorily completed.
Member Profile Screen
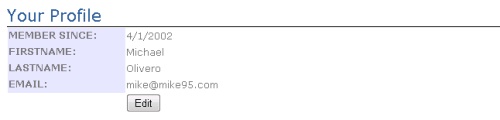 Members can update their profile, and can customize personal options as well as reset their password.
Members can update their profile, and can customize personal options as well as reset their password.
|
|